
나는 원래 태블릿PC와 노트북을 겸해서 사용중이었다. 그 주인공은 아이패드 프로와 저가형 노트북의 조합이다.
아이패드를 노트북처럼 사용할 수 없기 때문에 결국 노트북을 구매한 것인데, 막상 노트북을 많이 사용하지 않고 태블릿을 사용하는 빈도가 높았다. 일단 노트북은 휴대성이 떨어진다. 그리고 본격적으로 사용하기보다는 가끔 필요한 순간에 필요해진다. 반대로 아이패드는 집에 두고 다니기엔 너무나도 매력적인 기기였다. 그래서 보통 아이패드 하나만 들고 나오거나, 아이패드와 노트북을 둘 다 들고 다니는 경우가 많았다.
그러던 와중에 갤럭시 탭S7의 자체덱스 모드를 알게 되었다. 자체덱스 모드는 윈도우와 유사한 UI로 마치 태블릿PC를 마치 노트북처럼 사용할 수 있게끔 해주는 기능이다. 그래서 아이패드와 노트북 두 기기를 모두 매각해버렸다.
갤럭시 탭의 장점은 키보드북커버를 통해 별도의 연결 없이 그대로 태블릿PC를 사용할 수 있다는 점이다.
이게 장점이 되는 이유는 기능키(F1~F12)의 편리한 사용성 때문이다. 휴대성 좋은 블루투스 키보드는 대개 fn+F1을 눌러야 F1 동작이 정상적으로 된다. 그냥 누르면 멀티 페어링을 하든 아니면 다른 기능적인 동작을 하도록 설계가 되어있다. 아이패드에서 엑셀작업을 할 때 가장 불편했던 게 바로 이 점이다. (심지어 아이패드 매직키보드에는 기능키 자체가 없다.)
물론 고가의 블루투스 키보드는 물론 다르지만 그 경우 휴대성이 매우 떨어진다. 주로 무거운 기계식의 블루투스 겸용 키보드이기 때문이다.
어쨌든 이제 이제 갤럭시 탭S7으로 태블릿PC와 노트북을 모두 소화할 수 있게 되었다. 엑셀에서 F2 단축키로 셀에 진입할 때 펑션키를 눌러야하는 번거로움도 사라졌다.
요약하자면,
1. 기기가 2개나 되니 번잡스럽다.
2. 태블릿PC로 노트북까지 소화하고 싶다.
3. 펑션지옥에서 벗어나서 노트북같은 키보드를 원한다.
그리고 여기에 원격접속을 추가해보았다. 원격접속이야말로 태블릿PC를 보다 더 컴퓨터로 만들어주는 기능이다. 컴퓨터에서만 할 수 있는 디테일한 작업을 하기에는 이만한 기능이 또 없다.
원격제어의 세팅준비물은 다음과 같다.
와이파이 공유기
스마트플러그
데스크톱PC (집)
태블릿PC (아이패드도 가능)
와이파이 공유기는 연결만 되어있으면 된다. 단, 플러그를 PC 멀티탭과 함께 사용하지 말고 항상 켜둘 수 있는 다른 콘센트를 사용한다. 그 이유는 스마트플러그를 통해 원격접속을 하기 위함이다.
<SKT 스마트플러그>
이지세이버 SKT스마트홈 AI플러그 IoT 스마트 플러그 와이파이 타이머
COUPANG
www.coupang.com
파트너스 활동을 통해 일정액의 수수료를 제공받을 수 있음
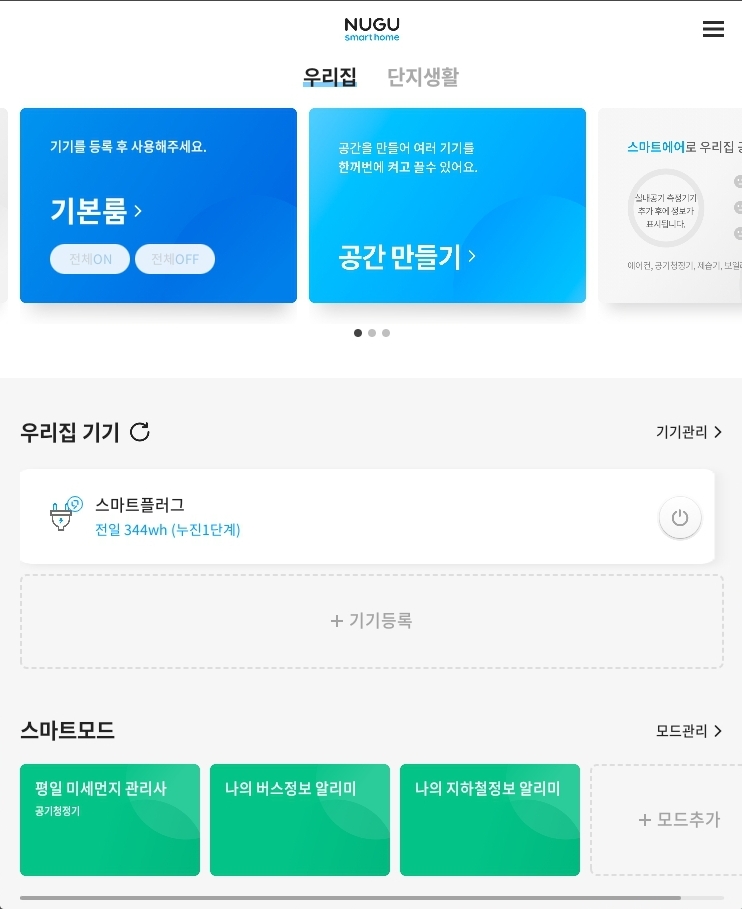
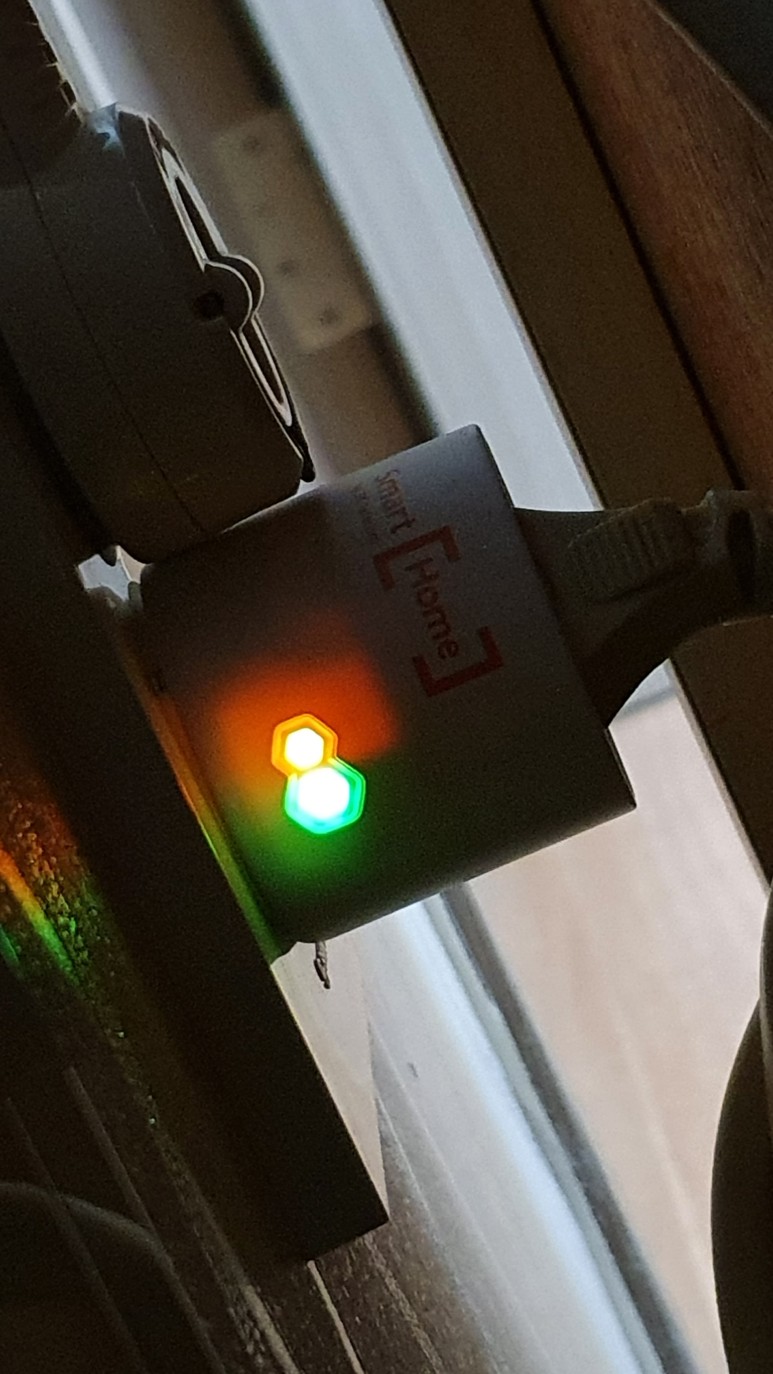
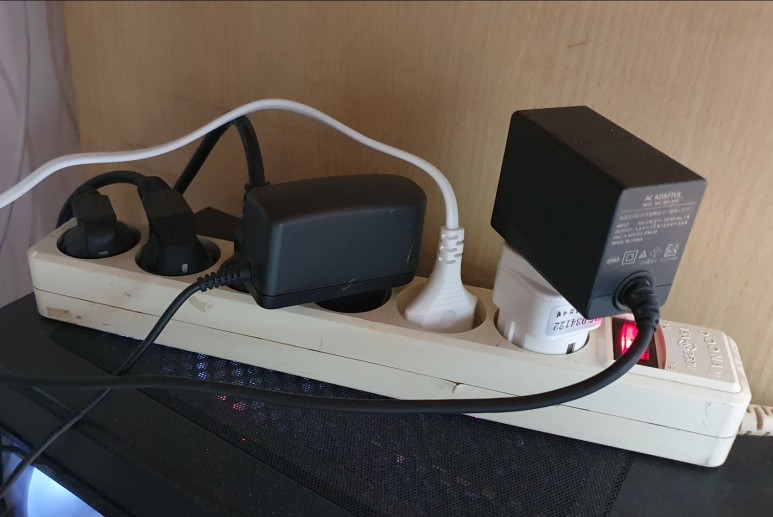
SKT 스마트홈, 즉 스마트플러그의 설명서를 보고 공유기와 먼저 연결을 한다.
자, 이제 해당 전원 버튼만으로 언제 어디서든 전원을 켜고 끌 수 있게 되었다. 멀티탭의 전원은 이제 건드릴 필요가 없다. 반대로 저걸 내려버리면 스마트플러그에서 아무리 신호를 줘도 멀티탭으로 전원을 입력할 수 없으니, 원격접속을 하려거든 반드시 스마트플러그로만 전원관리를 하자.
참고로 스마트플러그의 대기전력은 굉장히 낮은 편이니 걱정하지 않아도 된다.
사실 이 기능 말고도 WOL(Wake-on-LAN)이라는 기능이 따로 있다. 공유기를 통해서 전원 신호를 주는 방식인데, 사실 이 기능은 공유기 내에서 세팅해야하는 과정도 복잡하고, 결론적으로 귀찮기도 해서 포기했다.
단순무식하지만 편한 방법이 있으니 말이다.
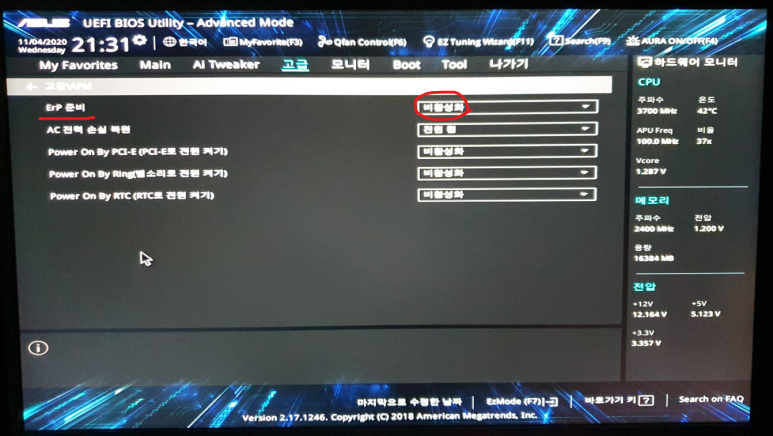
다음으로 메인보드의 바이오스 세팅이다. 컴퓨터마다 메인보드가 다르기 때문에 각각의 화면은 다를 것이다.
바이오스 세팅은 컴퓨터 부팅 직후 진입할 수 있다. 컴퓨터마다 진이 버튼이 다른데 내 컴퓨터의 경우는 F2, DEL 키를 입력해서 진입했다.
우리가 찾아야하는 것은 고급 설정에 있는 ErP 준비 기능이다. 이걸 비활성화하면 멀티탭을 켜서 대기전력이 들어오는 순간 본체의 전원이 자동으로 들어온다. 이제 스마트플러그 하나만으로도 집 밖에서 컴퓨터를 켤 수 있게 됐다.
이제 원격접속을 위한 마지막 단계다.
원격접속에 필요한 프로그램을 컴퓨터와 태블릿PC에 설치해준다. 나는 가장 간단하게 설정할 수 있는 팀뷰어를 사용한다. 다른 프로그램들도 있고 사용해봤지만 가장 무난한 무료 프로그램이 팀뷰어였다.
윈도우 리모트 데스크탑: 고정 IP가 필요하다.
엔비디아 문라이트: 마찬가지로 고정IP가 필요하다.
크롬 원격 데스크톱: 마우스 우클릭, 휠 동작이 안 된다.
팀뷰어: 느리고 뭔가 부족하지만 그래도 기본은 한다.
팀뷰어: https://www.teamviewer.com/ko/
TeamViewer – 원격지원, 원격접속, 서비스 데스크, 온라인 협업과 회의
TeamViewer의 원격 데스크탑 접속 솔루션: 원격 컴퓨터에 연결하고 원격 지원 및 온라인 협업을 제공할 수 있습니다 ➤ 개인용은 무료입니다!
www.teamviewer.com
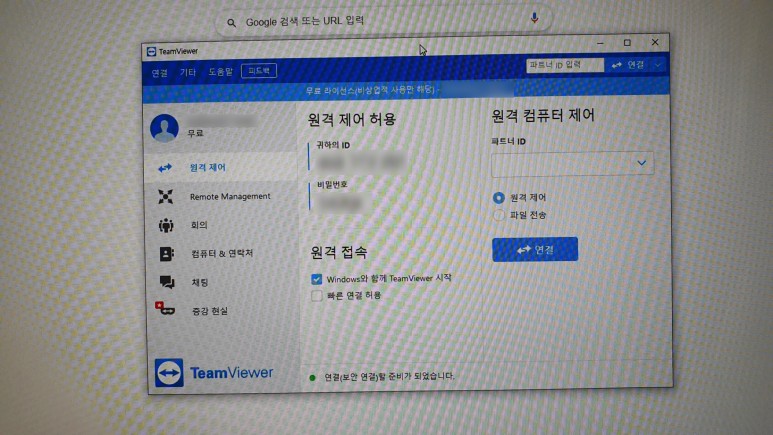
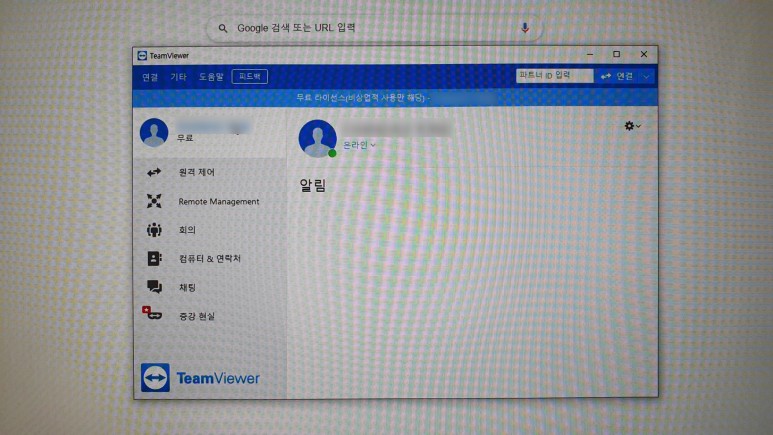
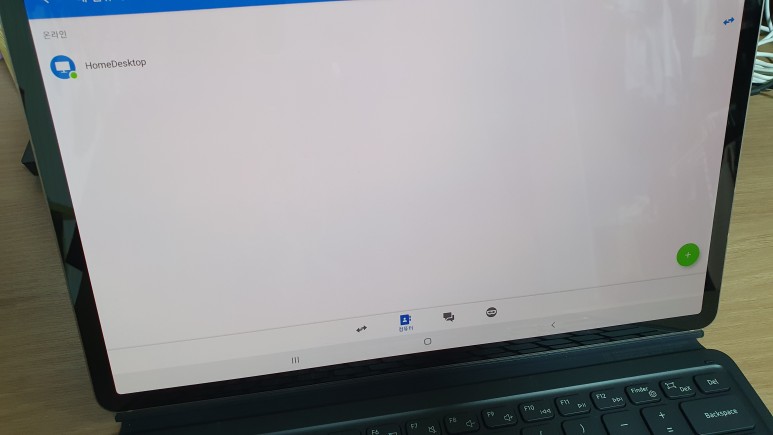
팀뷰어 설정을 할 때는 가입을 해야한다. 가입하지 않더라도 기본적으로 제공되는 ID와 비밀번호를 통해 접속 가능하긴 한데, 이건 항상 고정되는 값이 아니기 때문에 갑자기 접속을 할 수 없게 되어버리는 상황이 발생한다. 반대로 계정생성을 해두면 접속하면 언제 어디서든 간편하게 접속할 수 있다.
나는 HomeDesktop이라고 설정해두었다.
컴퓨터가 켜져있으면 아이콘 옆에 초록색 불이 들어오고, 꺼져있다면 불이 꺼져 회색으로 바뀐다.

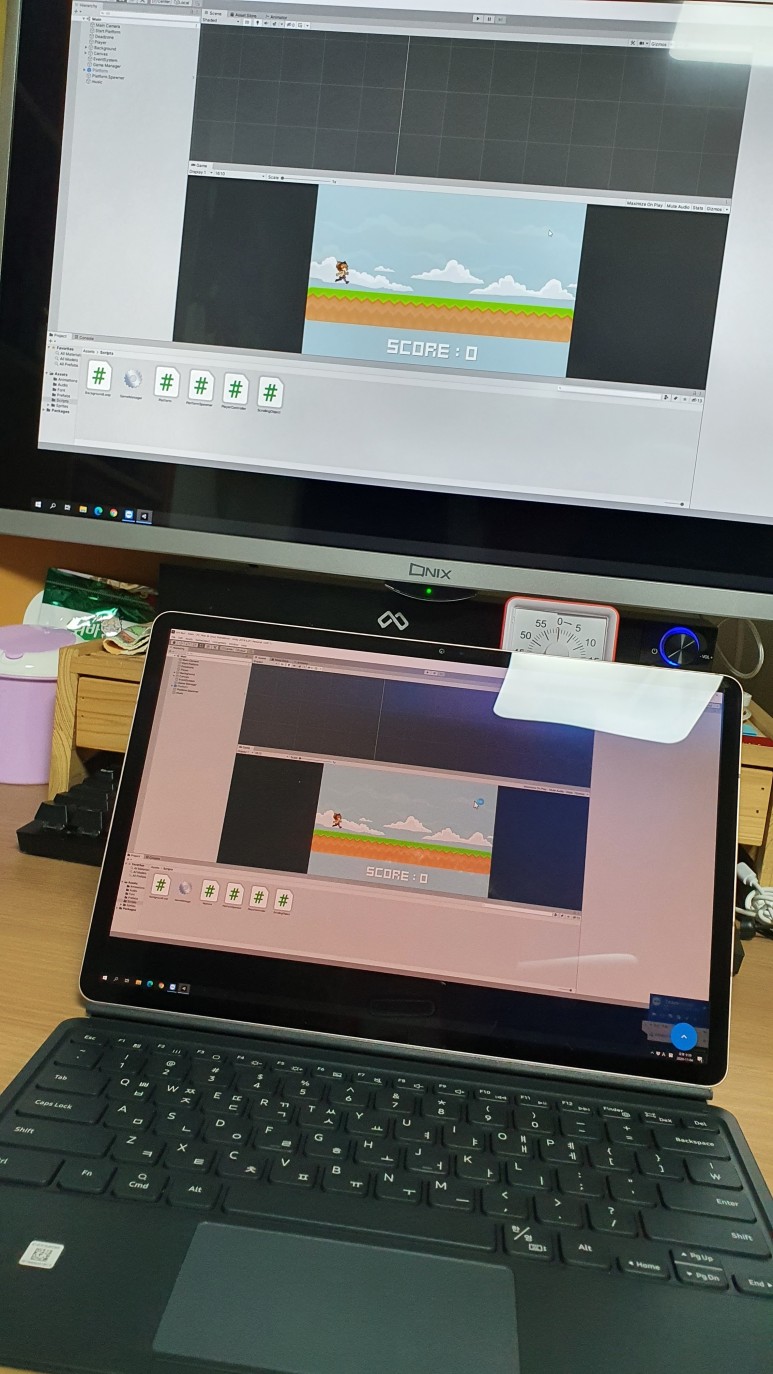
세팅이 모두 끝났다. 이제 팀뷰어에 접속해서 제대로 작동하는지 확인을 해보자.
나는 원격접속을 통해 간단하게 유니티엔진 기반 게임개발을 하곤 한다. 내가 개발중인 게임은 대외비이니 샘플 게임을 틀어놓아본다.
해상도가 너무 높아서 글자가 안 보인다면 해상도 세팅을 변경하면 된다. 가장 좋은 방법은 미러링이겠지만 그렇게 써버리면 갤럭시탭S7 플러스를 구매한 이유가 사라진다. 언제 어디서든 태블릿, 노트북을 넘나들며 작업할 수 있는 게 우리가 취하려는 목표다.
마지막으로 팀뷰어의 성능이다.
사실 팀뷰어는 간단한 문서작업, 코딩은 가능하지만 유니티 프로젝트를 테스트하기 위한 환경으로써는 다소 뒤떨어진다. 엔비디아 문라이트와 같은 스트리밍 기반의 원격 접속을 갈구했던 것도 이것 때문이었다. 하지만 고정IP를 사용해야하는 허들이 존재하기 때문에 방법이 없다.
https://www.skbroadband.com/product/internet/Page.do?retUrl=/product/internet/add/Power
파워IP | 부가서비스 | 인터넷 | SK브로드밴드 개인
IPTV, 인터넷, 미디어콘텐츠, Biz솔루션 등 ICT서비스로 세상을 연결하고 일상의 즐거움을 창출합니다.
www.skbroadband.com
1개당 월 38,000원이나 하는 비용을 지불한다면 고정IP를 획득할 수 있지만, 그렇게까지 하기에는...
(고정IP를 부여할만 수 있는 다른 방법이 있다면 제보 바람)
아무리 자체 DEX모드를 통해 문서작업을 하더라도 컴퓨터만큼의 환경이 되지 않는다는 건 어쩔 수 없는 사실이다.
OS가 다르기 때문이다. 윈도우가 아니기 때문에 윈도우처럼 사용할 수가 없다. 때문에 인터넷 기반의 클라우드 작업을 제외하면
기본적인 문서작업도 파일관리가 번잡스럽기 때문에 어려울 수밖에 없다.
하지만 집에 두고 있는 내 컴퓨터를 그대로 사용할 수 있다면 이 모든 것이 해결된다!
갤럭시탭S7 플러스와 원격접속의 조합은 아주 매력적인 선택이 될 것이다. 태블릿PC로도 서브노트북으로도 활용할 수 있으니 말이다.
삼성전자 갤럭시 탭S7 11.0 Wi-Fi 128GB
COUPANG
www.coupang.com
삼성전자 갤럭시 탭S7+ 12.4 LTE + Wi-Fi 256GB
COUPANG
www.coupang.com
파트너스 활동을 통해 일정액의 수수료를 제공받을 수 있음
'IT리뷰' 카테고리의 다른 글
| DJI 오즈모포켓 4K 브이로그 실기 영상 - 프리미어프로 렌더링 설정법 (0) | 2021.02.06 |
|---|---|
| 갤럭시 버즈 라이브 리뷰 - 노이즈 캔슬링은 어디에? (갤럭시 버즈 플러스 비교) (0) | 2021.02.05 |
| 갤럭시 S21 울트라 (SM-G998) - 사진 못 찍는 평범한 사람의 카메라 비교 후기 (0) | 2021.02.04 |
| 갤럭시 S21 울트라 (SM-G998) - 제품 간단 리뷰, Feat. 투고 서비스 (0) | 2021.02.04 |
| 갤럭시탭A 8.0 2019 With S-Pen (SM-P200) - 구매 후기, 가성비 끝판왕 태블릿PC 추천 (0) | 2021.02.04 |